Với dân văn phòng chắc hẳn khá quen thuộc với các loại hàm đếm ngày trong Excel. Nhờ vào đó sẽ giúp cho việc xử lý dữ liệu trở lên đơn giản hơn rất nhiều. Dù vậy để sử dụng hiệu quả, các bạn hãy cùng tìm hiểu thông tin trong chuyên mục bài viết sau đây nhé.
Bạn có thể sử dụng nhiều thủ thuật trong Excel để xử lý thời gian giúp bạn đánh dấu dữ liệu về thời gian nhanh chóng, hiệu quả. Dù vậy thì không phải ai cũng biết về các hàm học trong excel và ít khi sử dụng. Hãy cùng tìm hiểu thêm kỹ lưỡng trong bài viết sau đây nhé.
I. Cách tính cộng trừ ngày, tháng, năm bằng hàm đếm ngày trong Excel
1. Cách trừ ngày trong Excel
Ví dụ 1. Trừ một ngày trực tiếp
Với dân văn phòng chắc hẳn đều biết, Microsoft Excel thường sẽ lưu trữ mỗi ngày như một serial độc đáo bắt đầu bằng 1 ngày cụ thể là ngày 1 tháng 1 năm 1900. Bởi vậy khi bạn dùng hàm đếm ngày để từ chúng bằng thủ thuật Excel sẽ đưa ra một phép tính số học như sau:
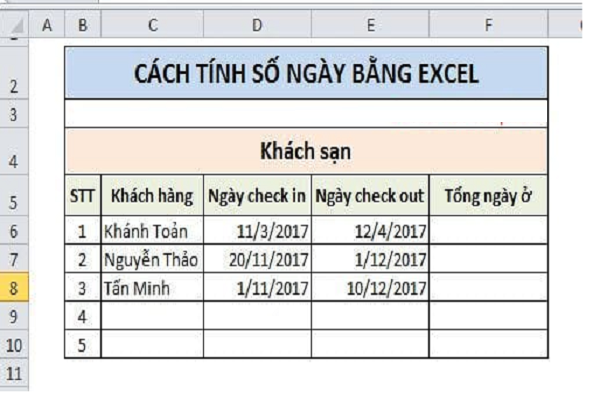
= B2-A2
Ví dụ 2. Trừ ngày sử dụng hàm đếm số ngày DATEDIF
Hiện nay, việc học hàm kiến thức Excel cơ bản dựa vào công thức trên được xem là khá đơn giản. Với hàm tính ngày trong Excel – hàm DATEDIF thì cho bạn đạt được cùng một kết quả:
= DATEDIF (A2, B2, “d”)
Theo đó, nếu như bạn sử dụng cả hai thủ thuật Excel cơ bản về hàm đếm số ngày trong excel sẽ mang lại kết quả giống hệt nhau. Còn với hàm đếm ngày trong Excel – hàm DATEDIF thì sẽ trả về lỗi #NUM.
Do vậy, nếu như bạn sử dụng hàm đếm ngày áp dụng cho trừ một ngày nhỏ hơn (1 tháng 5 năm 2015) cho một ngày lớn hơn (6 tháng 5 năm 2015) thì sẽ có ra kết quả là số âm -5. Tuy nhiên, việc sử dụng hàm đếm ngày DATEDIF trong Excel sẽ không cho phép k ngày bắt đầu lớn hơn ngày kết thúc, bởi vậy mà kết quả trả về sẽ bị lỗi.
2. Cách trừ hoặc cộng thêm ngày trong quá trình học Excel
Ví dụ 1. Cách cộng thêm ngày vào một ngày trong Excel
Để thêm một số ngày cụ thể cho một ngày thì có thể áp dụng công thức hàm đếm đếm ngày trong Excel chung như sau:
=Date + N ngày
Bạn có thể nhập trực tiếp ngày theo nhiều cách:
- Là một ô tham chiếu, cụ thể như: = A2 + 10
- Sử dụng hàm DATE – hàm đếm ngày trong Excel (năm, tháng, ngày), chẳng hạn như: = DATE (2015, 5, 6) + 10
- Là kết quả của một hàm đếm ngày trong Excel khác. Chẳng hạn như: sử dụng thủ thuật Excel hàm TODAY(): = TODAY () + 10 để thêm số ngày cho ngày hiện tại trong Excel.
Chú ý: Với công thức Excel cơ bản sẽ cho kết quả là một số thứ tự đại diện trong ngày. Nếu bạn muốn hiển thị dữ liệu đó của hàm đếm ngày trong Excel dưới dạng ngày tháng thì hãy chọn (các) ô sau đó nhấn Ctrl + 1 để mở hộp thoại Format Cells. Trên tab Number, bạn hãy chọn vào phần Date nằm trong danh mục Category rồi tiếp tục chọn định dạng ngày cụ thể nếu như bạn muốn.
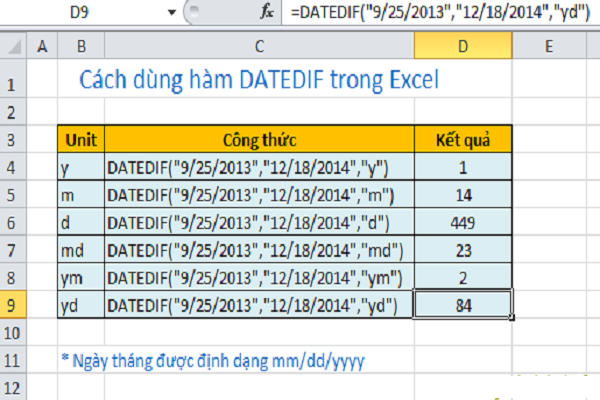
Ví dụ 2. Trừ ngày từ ngày bằng hàm đếm ngày trong Excel cơ bản
Bạn có thể áp dụng một số phép tính số học thông thường dùng để trừ một số ngày từ một ngày nhất định. Từ ví dụ trước đó thì bạn chỉ cần thay đổi một chút đó là gõ dấu trừ thay cho dấu cộng.
=Date – N ngày
Cách sử dụng hàm đếm ngày để cộng ngày thể hiện cụ thể trong một vài công thức và ví dụ khá cụ thể dưới đây:
= A2 – 10
= DATE (2015, 5, 6) – 10
= TODAY () – 10
3. Cách thêm hoặc trừ năm vào ngày trong Excel cơ bản
Thủ thuật Excel sẽ cho phép bạn có thể thêm năm vào một ngày trong Excel được thực hiện tương tự như thêm tháng. Cụ thể là bạn sử dụng hàm đếm ngày trong Excel như trên – hàm DATE (năm, tháng, ngày). Tuy nhiên, lần này bạn chỉ định thêm phần thông tin cụ thể là bạn muốn thêm bao nhiêu năm nữa:
= DATE (YEAR (ngày) + N năm, MONTH (ngày), DAY (ngày))
Với bảng tính Excel của bạn thì việc sử dụng các công thức của hàm đếm trong Excel được thể hiện dưới đây:
Cách thêm dữ liệu năm vào một ngày trong Excel:
= DATE (YEAR (A2) + 5, MONTH (A2), DAY (A2))
Cách trừ năm kể từ ngày trong khi học Excel:
= DATE (YEAR (A2) – 5, MONTH (A2), DAY (A2))
Trường hợp nếu như bạn gõ số năm trong Excel để trừ ( số âm) hoặc thêm (số dương) trong một số ô. Tiếp theo bạn hãy tham chiếu ô đó trong hàm đếm ngày trong Excel – hàm DATE thì sẽ bạn sẽ nhận được một công thức tổng quát:
Với chia sẻ tổng hợp trên đây về hàm đếm ngày trên đây hi vọng sẽ là hành trang giúp các bạn biết cách tính toán đơn giản và chính xác. Đừng quên theo dõi bài viết tiếp theo để cập nhật kiến thức hữu ích khác nhé.