Với dân văn phòng, chắc hẳn không quá xa lạ khi dùng các hàm COUNT, COUNTIF để đếm dữ liệu hoặc đối tượng trong chuỗi ở một bảng tính. Đây được xem là một hàm đếm khá phổ biến nhưng không phải ai cũng biết cách sử dụng. Chúng ta cùng tìm hiểu chi tiết trong bài viết dưới đây nhé.
1. Hàm đếm COUNT được sử dụng như thế nào?
Bạn có thể sử dụng hàm COUNT trong Excel giúp đếm số ô có chứa các giá trị số với công thức như sau:
COUNT(giá trị1, [giá trị2], …)
Trong đó: Các giá trị1, giá trị2,… được hiểu là những tham chiếu ô hay các dãy được dùng để đếm các ô bằng các con số.
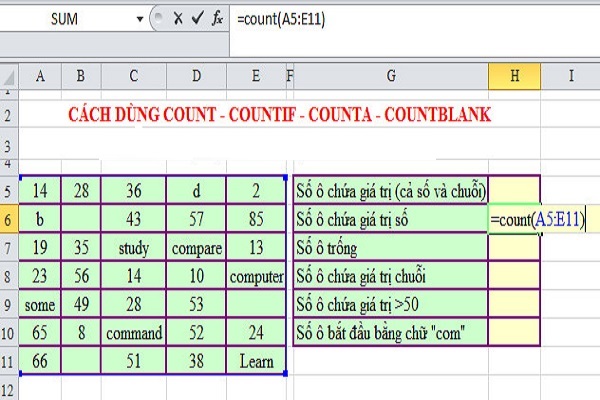
Bạn có thể sử dụng hàm COUNT trong các phiên bản Excel hiện đại như Excel 2016, Excel 2013, Excel 2010 và Excel 2007 sẽ có chấp nhận tới 255 đối số. Trong khi đó, những phiên bản Excel trước thì chỉ có thể cung cấp tới 30 ‘giá trị’.
Ví dụ: công thức dưới đây trả về tổng số ô số trong dãy A1:A100:
=COUNT(A1:A100)
Lưu ý: Trong hệ thống Excel nội bộ sẽ lưu trữ ngày tháng dưới dạng số sê-ri bởi vậy mà việc dùng hàm Excel COUNT có chức năng đếm luôn cả ngày với thời gian.
Một số quy tắc hoạt động của hàm COUNT trong Excel:
Nếu một hay nhiều đối số trong một công thức hàm Count được xem là một tham chiếu hay một dải ô, chỉ số, ngày tháng hay một khoảng thời gian được tính. Thì những ô đó có thể để trắng hoặc chúng có thể chứa bất cứ dữ liệu nào mà không phải dữ liệu số.
Tuy nhiên, nếu như bạn nhập những giá trị trực tiếp vào đối số hàm COUNT, thì sẽ tính những giá trị sau: Thời gian, số, ngày tháng, giá trị Boolean của TRUE và FALSE và đồng thời biểu diễn văn bản của những con số (cụ thể là một số sẽ được đặt trong dấu ngoặc kép như “5”).
Ví dụ: Công thức hàm COUNT dưới đây sẽ trả kết quả về 4, bởi những giá trị dưới đây sẽ được tính: 1, “2”, 1/1/2016 và TRUE.
=COUNT(1, “apples”, “2”, 1/1/2016, TRUE)
Dưới đây là một ví dụ công thức hàm COUNT trong Excel:
Nếu bạn muốn tính các ô với những giá trị số trong một dãy thì bạn hãy áp dụng các công thức tính đơn giản là =COUNT(A2:A10).
Ngoài ra, nếu bạn muốn tính số ô hay giá trị nào đó đếm một vài phạm vi không tiếp giáp, thì các bạn cần phải đưa chúng vào công thức hàm COUNT. Cụ thể như: để đếm ô có số trong cột B và D, bạn có thể sử dụng công thức tương tự dưới đây:
=COUNT(B2:B7, D2:D7)
2. Hàm đếm theo điều kiện với COUNTIF/COUNTIFS
2.1. Đếm 1 điều kiện – hàm COUNTIF
Bạn có thể dùng hàm COUNTIF để đếm số ô thỏa mãn điều kiện (criteria) tại một vùng dữ liệu được chọn (range).
Công thức của hàm COUNTIF như sau:
=COUNTIF(range, criteria)
Trong đó:
- Range: Là vùng dữ liệu cần đếm
- Criteria: Điều kiện để đếm. Cụ thể là: “TXD”; “>70”; 100;…
Ví dụ:
Có một bảng thống kê những mặt hàng và số lượng tồn tương ứng. Muốn thống kê xem còn bao nhiêu mặt hàng tồn trên 150 sản phẩm thì hãy áp dụng công thức dưới đây:
=COUNTIF(C2:C11,”>150″)
Lưu ý:
- Bạn có thể dùng những ký tự đại diện trong điều kiện: Cụ thể là: Dấu ? đại diện với một ký tự bất kỳ “?ĐH?”, còn dấu * đại diện cho nhiều ký tự bất kỳ “ĐH*”.
- Trong đó, để tìm điều kiện là những dấu ? hoặc * thì bạn có thể gõ thêm dấu ~ ở trước dấu ? hay *. (Cụ thể là: “~?”, “~*”)
- Hàm đếm COUNTIF không phân biệt chữ hoa/chữ thường.
2.2. Hàm đếm COUNTIFS được dùng cho 2 điều kiện trở lên.
Bạn có thể dùng hàm COUNTIFS đếm số ô thỏa mãn nhiều điều kiện (criteria) tại vùng dữ liệu được chọn (range).
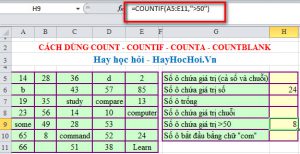
Công thức của hàm đếm COUNTIFS:
=COUNTIFS(range1, criteria1, range2, criteria2,…)
Trong đó:
- range1, range2…: dãy các ô đếm, tối đa là 127 dãy. Đó có thể là ô chứa số, text, mảng, tên hoặc tham chiếu đến những ô chứa số, ô rỗng thì sẽ được bỏ qua.
- criteria1, criteria2…: tối đa là 127 điều kiện để đếm.
Lưu ý: Mỗi ô trong vùng dữ liệu chỉ được đếm trong trường hợp tất cả những điều kiện tương ứng với ô đó đều đúng.
Ví dụ:
Một bảng thống kê những mặt hàng và số lượng tồn tương ứng, nếu muốn thống kê những mặt hàng trong kho còn tồn trên 150 sản phẩm, bạn hãy áp dụng công thức:
=COUNTIF(C2:C11,”>150″,D2:D11,”1″)
3. Những lưu ý khi dùng hàm đếm Excel
Những điều kiện bạn cần biết khi sử dụng các hàm đếm trong Excel:
– Trong một chuỗi văn bản thì sử dụng hàm COUNTIF không phân biệt chữ hoa, chữ thường. Cụ thể như: Hồ Chí Minh hay hồ chí minh thì đều sẽ khớp với cùng các ô giống nhau.
– Khi sử dụng hàm đếm COUNTIF(S), thì các bạn có thể dùng ký tự đại diện là dấu chấm hỏi (?) và dấu sao (*) trong criteria.
- Một dấu chấm hỏi (?), hay một dấu sao (*) đại diện cho một ký tự đơn lẻ bất kỳ, Ví dụ:
- Để tìm dấu chấm hỏi (?) hay dấu sao (*) thực sự, hãy nhập một dấu sóng (~) trước ký tự đó.
– Trong khi đếm giá trị văn bản, bạn hãy chú ý đến dữ liệu không chứa khoảng trắng ở đầu và ở cuối.
– Hãy sử dụng phạm vi có tên: COUNTIF nhằm để hỗ trợ cho phạm vi có tên trong công thức. Cách đặt tên cho phạm vi cụ thể là:
Hãy chọn vùng muốn đặt tên > Click chuột phải để chọn Define name > Gõ tên của vùng vào ô Name như hình dưới tiếp tục nhấn OK.
Sau khi đặt tên xong thì bạn hãy thay thế phạm vi thành tên của phạm vi đó với công thức, cụ thể như sau:
Lưu ý: Phạm vi có tên có thể thường nằm trong trang tính hiện tại, ở một trang tính khác cùng sổ làm việc hay từ sổ làm việc khác. Ngoài ra, nếu bạn muốn tham chiếu từ một sổ làm việc khác thì cũng phải được mở sổ làm việc thứ hai.
