Trong Excel có rất nhiều hàm giúp chúng ta tiện ích trong việc sử dụng. Một trong những hàm cần biết đó là hàm Excel lấy ký tự. Dưới đây chúng tôi sẽ mách bạn cách sử dụng hàm Excel lấy ký tự chính xác và đơn giản.
Cách sử dụng hàm Excel lấy ký tự
Hàm MID – Hàm Lấy Ký Tự Bất Kỳ Trong Excel
Hàm MID là hàm lấy ký tự giữa trong Excel (Middle):
=MID(text, start_num, num_chars)
Trong đó:
- Text: chuỗi văn bản cần trích xuất.
- Start_num: Vị trí của ký tự đầu tiên cần tách trong text.
- Num_chars: Số ký tự cần cắt ra từ chuỗi ký tự.
Cách sử dụng hàm MID để tách chuỗi trong Excel vô cùng đơn giản, ví dụ MID(“student”,2,4) trả về kết quả là “tude”.
Ứng dụng hàm MID để tìm lớp của các sinh viên trong danh sách sau:
Để sử dụng hàm MID trích xuất một số ký tự nhất định là tên lớp (từ giữa chuỗi văn bản):
MID(C8,3,4) trả về 4 ký tự ở giữa từ vị trí thứ 3 của chuỗi văn bản nằm trong ô C8, như ví dụ dưới đây, ô C8 chứa chuỗi text “CQK17A001@st.edu.vn” nên kết quả của hàm MID(C8,3,4) trả về “K17A”.
Hàm LEFT Lấy Ký Tự Bên Trái Chuỗi Trong Excel
Hàm LEFT để lấy ký tự trong chuỗi từ phía bên trái, hay còn gọi là hàm xóa ký tự bên phải trong Excel:
=LEFT(text, [num_chars])
Trong đó:
- Text: chuỗi văn bản cần trích xuất các ký tự từ bên trái, có thể là văn bản/ tham chiếu ô.
- [num_chars]: số ký tự cần cắt chuỗi, nếu không được nhập sẽ mặc định bằng 1.
Ví dụ dưới đây cắt chuỗi từ địa chỉ email của sinh viên để ra kết quả là mã sinh viên tương ứng khi biết mã này là 9 ký tự bắt đầu của email:
LEFT(C7,9) trả về 9 ký tự bên trái chuỗi nằm trong ô C7
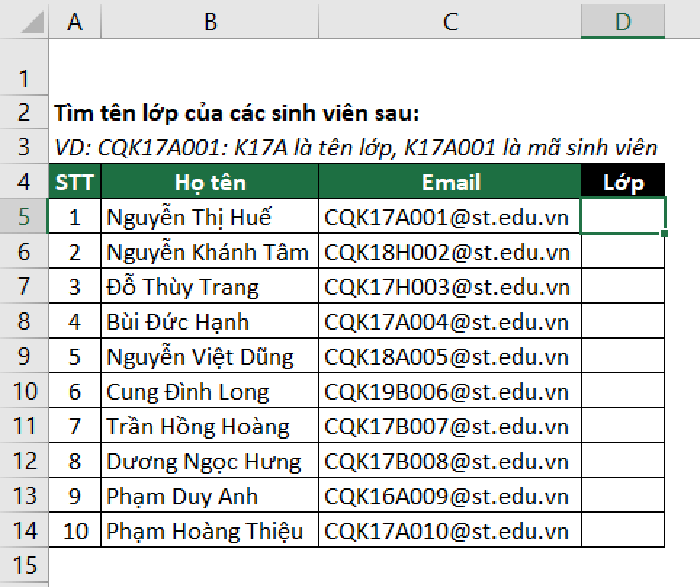
Xem ngay: hàm if excel để biết cách làm đúng
Hàm RIGHT Tách Ký Tự Phía Bên Phải Chuỗi Trong Excel
Hàm RIGHT để lấy chuỗi ký tự trong Excel từ phía bên phải, hay còn gọi là hàm bỏ ký tự bên trái có cú pháp:
=RIGHT(text, [num_chars])
Cách sử dụng hàm này y hệt hàm LEFT đã trình bày ở trên.
Ví dụ dưới đây trích xuất số thứ tự của sinh viên trong danh sách lớp dựa vào mã sinh viên đã lấy được ở mục 2, ví dụ sinh viên có mã K17ACQ001 sẽ có số thứ tự là 001 trong danh sách lớp K17A, để lấy số thứ tự này, công thức hàm RIGHT như sau:
RIGHT(‘K17ACQ001’,3) hoặc RIGHT(C7,3)
Kết Hợp Các Hàm Lọc Ký Tự Trong Excel Để Tách/ Thêm Ký Tự Vào Chuỗi
Để thêm ký tự vào đầu chuỗi trong Excel, chỉ cần sử dụng dấu nối đơn giản, ví dụ ghép “Táo” và “Apple” sử dụng = “Táo” & “Apple” sẽ được kết quả chuỗi “TáoApple”.
Bạn có thể thêm vào chuỗi ký tự dấu cách (space) “ “ để tạo khoảng cách giữa các từ.
Ví dụ dưới đây tách phần ký tự có chữ cái và phần chỉ có số ở cụm biển số trong Excel: “30D112345” được tách về chuỗi “30D1 – 12345” bằng cách kết hợp hàm LEFT và hàm RIGHT để tách 2 phần của chuỗi:
Tuy nhiên cách này chỉ áp dụng được khi bộ số liệu là các chuỗi có cùng độ dài, chỉ cần một chuỗi không được nhập theo mẫu thì quy tắc lấy số ký tự cố định sẽ không chính xác:
Ví dụ chuỗi “30D123456” ở ô A6 được tách về chuỗi “30D1 – 23456” bằng công thức kết hợp LEFT(A6,4)&” – “&RIGHT(A6,5) chỉ đúng khi biển số xe có 5 chữ số.
Khi xuất hiện chuỗi “29B1233.63” có thêm dấu ngắt ở giữa thì kết quả công thức “29B1 – 33.63” thiếu mất 1 chữ số của biển số, hoặc biển có 4 chữ số thì công thức sẽ lấy thừa 1 chữ số vì hàm RIGHT(tham chiếu ô, 5) lấy đúng 5 ký tự từ phải sang:
Để xử lý 1 tệp dữ liệu gồm nhiều chuỗi văn bản không cùng độ dài, bạn có thể kết hợp hàm LEN (trả về độ dài chuỗi) cùng các hàm lấy ký tự bất kỳ trong Excel (hàm MID/ RIGHT/ LEFT):
Ví dụ chuỗi “30D123456” và “18F12888” có độ dài khác nhau nhưng đều có thể tách về dạng “30D1 – 23456” và “18F1 – 2888” bằng công thức:
LEFT(text,4)&” – “&RIGHT(text,LEN(text)-4)
Phần đuôi của biển số lúc này được tách ra khỏi chuỗi từ phía bên phải, bằng cách kết hợp hàm LEN và RIGHT: đối số LEN(text)-4 là số ký tự được cắt khỏi chuỗi được tính bằng cách lấy độ dài của chuỗi trừ đi 4 ký tự đầu:
- “30D123456” trừ đi 4 ký tự đầu “30D1” ra phần đuôi của biển số “23456”;
- “18F12888” trừ đi 4 ký tự đầu “18F1” ra phần đuôi của biển số “2888”;
…
Nhờ hàm LEN, bạn không cần cố định số lượng ký tự cần tách khỏi chuỗi là 4 hay 5 chữ số (như ví dụ biển số ở trên).
Trên đây là cách sử dụng hàm Excel lấy ký tự chính xác và đơng giản. Hy vọng bài viết của chúng tôi đã cung cấp cho bạn nhiều thông tin.
