Excel là công cụ hiện đại giúp ích trong công việc của mỗi người. Tất cả các hàm ở đó rất thông minh và tiện lợi. Dưới đây chúng ta cùng tìm hiểu cú pháp và những điều cần nhớ về hàm If Excel chi tiết.
Cú pháp hàm IF và cách dùng
Hàm IF là một trong những hàm logic cho phép đánh giá một điều kiện nhất định và trả về giá trị mà bạn chỉ định nếu điều kiện là TRUE và trả về một giá trị khác nếu điều kiện là FALSE
Cú pháp cho hàm IF như sau:
IF (logical_test, [value_if_true], [value_if_false])
Như bạn thấy, hàm IF có 3 tham số, nhưng chỉ có tham số đầu tiên là bắt buộc phải có, còn 2 tham số còn lại là không bắt buộc
- logical_test: Là một giá trị hay biểu thức logic có giá trị TRUE (đúng) hoặc FALSE (sai). Bắt buộc phải có. Đối với tham số này, bạn có thể chỉ rõ đó là ký tự, ngày tháng, con số hay bất cứ biểu thức so sánh nào.
- Value_if_true: Là giá trị mà hàm sẽ trả về nếu biểu thức logic cho giá trị TRUE hay nói cách khác là điều kiện thỏa mãn. Không bắt buộc phải có.
Ví dụ: Công thức sau sẽ trả về từ “Good” nếu giá trị ở ô B1 lớn hơn 10: =IF(B1>10, “Good”)
- Value_if_false: là giá trị mà hàm sẽ trả về nếu biểu thức logic cho giá trị FALSE hay nói cách khác là điều kiện không thỏa mãn. Không bắt buộc phải có.
Ví dụ: Nếu bạn thêm biến thứ 3 là “Bad” vào công thức ở ví dụ trên, nó sẽ trả về từ “Good” nếu giá trị ở trong ô B1 lớn hơn 10, còn nếu ngược lại thì giá trị trả về sẽ là “Bad”:
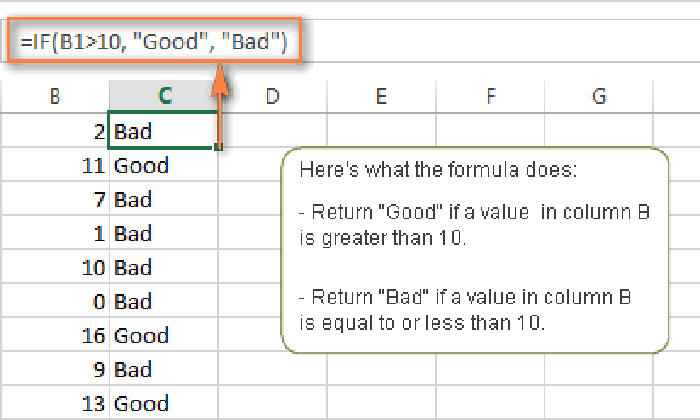
Xem ngay: hàm excel tính số ngày để biết cách tính cụ thể
Những điều cần nhớ về hàm IF trong Excel
Mặc dù hai biến cuối cùng trong hàm IF là không bắt buộc nhưng công thức có thể trả về những giá trị không mong đợi nếu như bạn không nắm vững những quy tắc cơ bản nhất
Nếu như value_if_true bị bỏ qua
Nếu value_if_true bị bỏ qua trong công thức IF (ví dụ chỉ có dấu phải sau logical_test), thì hàm IF sẽ trả về kết quả là 0 nếu điều kiện chính được đáp ứng. Đây là ví dụ:
=If(B1>10,,”Bad”)
Nếu bạn không muốn hàm If của mình không hiển thị bất cứ điều gì khi điều kiện thỏa, hãy nhập 2 lần dấu nhấy trong tham số thứ 2 như thế này:
=If(B1>10,””,”Bad”)
. Về cơ bản, trường hợp này hàm if sẽ trả về chuỗi trống.
Nếu như value_if_false bị bỏ qua
Nếu bạn không quan tâm đến điều gì sẽ xảy ra nếu điều kiện quy định không được đáp ứng, bạn có thể bỏ qua biến thứ 3 trong công thức hàm IF, điều này sẽ dẫn đến kết quả như sau
Nếu biểu thức logic được cho là FALSE và thông số value_if_false bị bỏ qua (chỉ có một giá trị duy nhất ứng với tham số value_if_false) thì hàm IF sẽ trả về giá trị FALSE. Đây quả là một điều không mong muốn phải không nào?
Đây là một ví dụ cho công thức
=IF(B1>10, “Good”)
Nếu bạn đặt dấu phẩy sau tham số value_if_true thì hàm IF sẽ trả về giá trị bằng 0, điều này có nghĩa rằng giá trị trả về không tương thích với công thức =IF(B1>10, “Good”,).
Lần nữa, lý do thuyết phục nhất để đặt “” trong tham số thứ ba là bạn sẽ nhận giá trị rỗng nếu điều khiện không thỏa mãn =IF(B1>10, “Good”, “”).
Làm cho hàm IF hiện lên giá trị TRUE hoặc FALSE
Nếu như bạn muốn các công thức Excel có thể hiện lên các giá trị logic như TRUE hoặc FALSE khi một điều kiện nhất định được thỏa mãn thì bạn phải gõ TRUE trong ô tham số value_if_true. Ô value_if_false có thể điền vào là FALSE hoặc để trống. Đây là một ví dụ cho công thức trên:
=IF(B1>10, TRUE, FALSE)
hoặc
=IF(B1>10, TRUE)
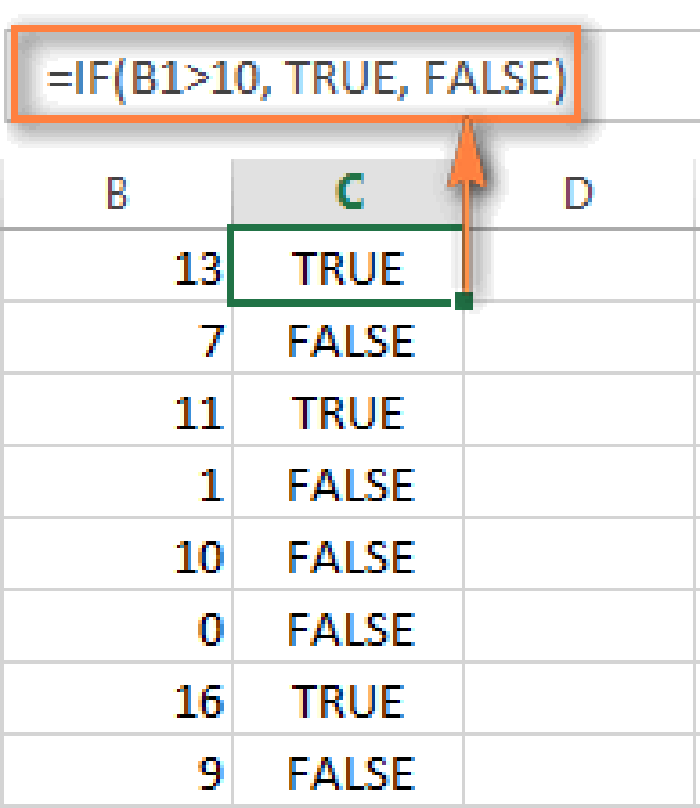
Click ngay: hàm xếp loại học lực trong excel để biết cách làm đúng
Lưu ý. Nếu như bạn muốn hàm IF trả về giá trị TRUE và FALSE như giá trị logic (Boolean) mà công thức excel khác có thể nhận dạng thì bạn cần đảm bảo rằng không đặt chúng trong dấu ngoặc kép. Dấu hiệu của một Boolean trong một ô như bạn có thể thấy trong hình minh họa trên.
Nếu bạn muốn giá trị “TRUE” và “FALSE” là ký tự thì hãy đặt chúng trong dấu ngoặc kép. Trong trường hợp này, giá trị được trả về sẽ nằm bên trái và được định dạng là dạng General. Không có công thức Excel nào nhận dạng “TRUE” và “FALSE” là giá trị logic cả.
Trên đây là cú pháp và những điều cần nhớ về hàm If Excel. Hy vọng bài viết của chúng tôi đã cung cấp cho bạn nhiều thông tin.
