Phần mềm Microsoft Excel cung cấp cho bạn nhiều hàm tính toán trong các lĩnh vực khác nhau, giúp bạn dễ dàng trong việc tính toán. Bài viết dưới đây sẽ bật mí cách sử dụng chi tiết các hàm thời gian trong Excel. Mời các bạn đón đọc!
Hàm thời gian trong Excel
Hàm thời gian trong excel như: HOUR, MINUTE, SECOND, YEAR, MONTH, DAY,… Được ứng dụng nhiều trong việc tính ngày, tháng, năm, thời gian hiện tại, giờ, phút, giây…
Để nhập dữ liệu là ngày tháng trong Excel, bạn có thể sử dụng ký tự “/” hoặc “-”. Để nhập dữ liệu giờ giấc, sử dụng ký tự “:”. Bạn có thể nhập cả ngày và giờ trong cùng một ô.
Lưu ý: Ngày tháng sẽ được mặc định hiển thị theo kiểu Mỹ (tháng trước ngày sau). Bạn cần thay đổi cài đặt của Window nếu muốn sử dụng định dạng của Việt Nam (ngày trước tháng sau).
Tổng hợp chi tiết cách sử dụng hàm thời gian trong Excel
Hàm HOUR
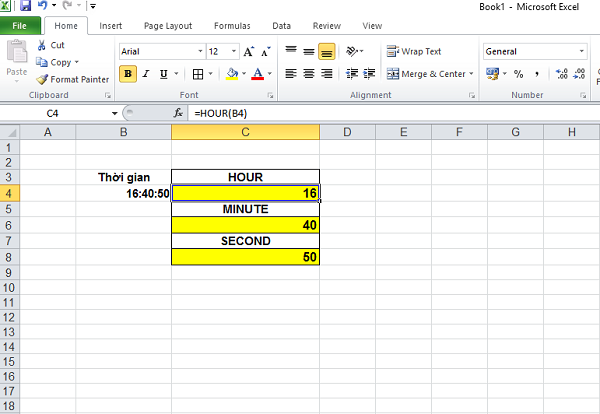
Trả về giờ của một giá trị thời gian. Giờ trả về là có dạng số nguyên nằm trong khoảng từ 0 đến 23.
Công thức:
- =HOUR(Serial_Number)
Trong đó: Serial number là đối số bắt buộc, là thời gian bạn muốn chuyển đổi thành giờ. Có thể là dạng văn bản, số thập phan, hoặc dưới dạng các hàm khác.
Hàm MINUTE
Chuyển đổi một số giá trị thời gian về thành một phút trong biểu thức giờ phút giây. Phút được trả về dưới dạng số nguyên trong phạm vi từ 0 đến 59.
Công thức:
- =MINUTE(Serial_Number)
Trong đó: Serial-number: Bắt buộc phải có và là giá trị muốn chuyển đổi thành phút.
Đọc thêm: Gợi ý các hàm Excel tính tuổi siêu nhanh siêu đơn giản cực chi tiết
Hàm SECOND
Công thức:
- =SECOND(Serial_Number)
Trong đó:
Serial-number: đối số có chứa thời gian mà bạn muốn chuyển sang giây, hàm SECOND sẽ trả về phần giây của đối số giá trị thời gian. Kết quả giây sẽ được trả về dưới dạng số nguyên và nằm trong phạm vi khoảng từ số0 đến 59.
Hàm DATE
Là hàm kết hợp 3 giá trị Day, Month, Year thành một ngày cụ thể.
Công thức:
- =DATE(year; month; day)
Trong đó:
Year: là giá trị năm, trong khoản từ 1900 → 9999.
Month: giá trị tháng, trong khoản từ 1 →12.
Day: giá trị ngày, trong khoảng từ 1 →31.
Hàm YEAR
Là hàm tách năm của một giá trị thời gian. Kết quả là một số nguyên từ 1900-> 9999.
Công thức:
- =YEAR(Serial_Number)
Hàm MONTH
Là hàm tách tháng từ một giá trị thời gian. Kết quả là một số nguyên trong khoảng từ 1-> 12.
Công thức:
- =MONTH(Serial_Number)
Hàm DAYS
Days là hàm trả về số ngày giữa 2 giá trị thời gian.
Công thức:
- =DAYS(end_date, start_date)
Hàm DAY
Tách giá trị ngày trong một ngày, tháng, năm cụ thể. Ngày được trả về dưới dạng số nguyên, có giá trị từ 1 đến 31.
Công thức:
- =DAY(Serial_number)
Trong đó: Serial_number là giá trị bắt buộc. Là giá trị ngày, tháng, năm mà bạn muốn lấy ra ngày.
Hàm NOW
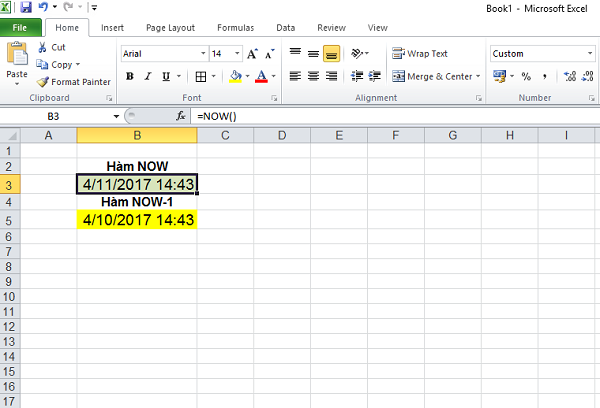
Hàm Now cũng tương tự như hàm Today nhưng sẽ lấy cả giá trị về thời gian (giờ, phút, giây) hiện tại.
Công thức:
- =NOW()
– Hàm NOW không sử dụng đối số.
– Kết quả của hàm NOW được cập nhật khi bạn thực hiện một công thức hoặc edit một ô giá trị chứ không cập nhật liên tục.
Hàm TODAY
Là hàm trả về giá trị ngày tháng năm hiện tại. Và tự động cập nhật lại mỗi khi có sự thay đổi tại bảng tính.
Công thức:
- =TODAY()
– Hàm Today không sử dụng đối số.
Hàm WEEKNUM
Hàm trả về số thứ tự của tuần trong năm của một ngày cụ thể.
Công thức:
- =WEEKNUM(Serial_Number, [return_type])
Trong đó:
[return_type]: là một số xác định ngày bất đầu của một tuần. Nếu bỏ qua tham số này thì ngày bắt đầu là chủ nhật (return_type=1).
Xem thêm: Mách bạn cách dùng hàm ABS trong Excel tính giá trị tuyệt đối
Hàm WEEKDAY
Cho biết thứ tự của một ngày trong tuần.
Công thức:
- =WEEKDAY(Serial_Number, [return_type])
Trong đó:
[return_type]: là một số xác định ngày bắt đầu của tuần. Nếu bỏ qua tham số này thì ngày bắt đầu là chủ nhật (return_type=1).
Hàm NETWORKDAYS
Hàm Networkdays có thêm tham số giúp loại bỏ các ngày xác định trong kết quả.
Cú pháp:
- =NETWORKDAYS(start_date; end_date; [holidays])
Trong đó:
[holidays]: là ngày mà bạn muốn loại bỏ ra khỏi kết quả trong khoảng thời gian start_day và end_date.
Hàm DAYVALUE
Hàm trả về chuỗi có có định dạng số từ chuỗi văn bản mà Excel có thể hiểu là thời gian.
Công thức:
- =DATEVALUE(date_text)
Hàm TIMEVALUE
Hàm trả về số thập phân của thời gian.
Công thức:
- =TIMEVALUE(time_text)
Hàm TIME
Hàm TIME trả về một số thập phân của một giá trị thời gian cụ thể trong khoảng từ 0 đến nhỏ hơn 1. Nếu định dạng của ô là trả về giá trị thời gian thì nó sẽ trả về ở dạng giờ phút giây.
Công thức:
- =TIME(hour,minute,second).
Trong đó:
hour: giá trị giờ.
minute: giá trị phút.
second: giá trị giây.
Các hàm tính thời gian chênh lệch trong Excel
Cách tính chênh lệch thời gian giữa hai thời gian dùng hàm TEXT
Tính chênh lệch giờ giữa hai thời gian:
- =TEXT(thời gian kết thúc-thời gian bắt đầu,“h”)
Tính toán chênh lệch giờ và phút giữa hai thời gian:
- =TEXT(thời gian kết thúc-thời gian bắt đầu,“h:mm”)
Tính chênh lệch giờ, phút và giây giữa hai thời gian:
- =TEXT(thời gian kết thúc-thời gian bắt đầu,“h:mm:ss”)
Lưu ý:
– Kết quả sau khi sử dụng hàm TEXT là văn bản, vì vậy đây sẽ là một hạn chế vì bạn sẽ không thể sử dụng kết quả này để tiếp tục tính toán.
– Nếu kết quả là một số âm, lỗi #VALUE! sẽ xuất hiện.
Cách tính chênh lệch giữa hai thời gian cùng một ngày
Chỉ lấy đơn vị giờ kết quả trả về không vượt quá 24 giờ:
- =HOUR(thời gian kết thúc-thời gian bắt đầu)
Chỉ lấy đơn vị phút kết quả trả về không vượt quá 60 phút:
- =MINUTE(thời gian kết thúc-thời gian bắt đầu).
Chỉ lấy đơn vị giây kết quả trả về không vượt quá 60 giây:
- =SECOND(thời gian kết thúc-thời gian bắt đầu)
Dùng hàm Now và Time tính chênh lệch thời gian
Nếu bạn muốn tính chênh lệch ngày hiện tại và ngày bắt đầu, bạn sử dụng công thức:
- =INT(NOW()) – thời gian bắt đầu
Nếu bạn muốn tính chênh lệch thời gian hiện tại và thời gian bắt đầu, bạn sử dụng công thức:
- =TIME(HOUR(NOW()),MINUTE(NOW()),SECOND(NOW())) – thời gian bắt đầu.
Hàm NOW sẽ cập nhật lại giá trị khi bạn tắt mở lại file Excel hoặc nhấn nút F9.
Trên đây là thông tin về các hàm thời gian trong Excel phổ biến mà chúng tôi tổng hợp. Hy vọng rằng bài viết sẽ đem đến kiến thức hữu ích cho bạn đọc.