Việc sử dụng các hàm trong Excel là điều rất cần thiết. Trong đó phải kể đến việc tìm kiếm thông tin trong bảng số liệu lớn là rất cần thiết. Thay vì phải dùng phương pháp thủ công tốn nhiều thời gian thì hãy áp dụng hàm tìm kiếm trong Excel đơn giản hơn nhiều.
1. Sử dụng hàm Search để tìm kiếm trong Excel
Nếu bạn muốn tìm kiếm vị trí hay xác định thông tin trong chuỗi văn bản, ký tự nào đó thì ngoài chức năng tìm kiếm “ Find” thì bạn hãy sử dụng hàm Search trong Excel nhé. Hàm này được dùng khá cơ bản để diễn tả chức năng đúng như cái tên của nó. Bạn có thể tìm kiếm thông tin chuẩn xác từ vị trí của mỗi ký tự khác nhau.
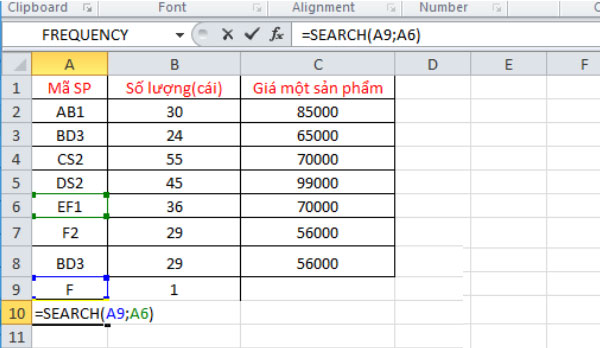
Công thức áp dụng hàm Search trong Excel được kể đến là:
=SEARCH (find text, within text, start num).
Dưới đây là ví dụ để bạn nắm rõ về hàm Search. Bạn có thể thực hiện việc tìm kiếm vị trí chữ cái F trong ô EF1 tại cột mã sản phẩm.
Theo đó, bạn hãy đặt một ô giúp định dạng vị trí chữ F và số 1 đối với vị trí bắt đầu thứ tự tìm kiếm. Tiếp theo, bạn hãy chọn một ô bất kỳ hiển thị kết quả hoặc thực hiện nhập công thức hàm Search:
Trong ví dụ này bạn đặt công thức vào ô A10:
=SEARCH(A9;A6)
Bạn có thể không cần nhập start num bởi hệ thống cũng đã cố định ngay từ đầu.
Bạn nhấn phím Enter thì phần mềm sẽ cho ra kết quả vị trí của chữ F trong mã EF1 ở vị trí thứ 2.
Lưu ý: Hàm Search được dùng tính vị trí dấu cách nằm ở một vị thứ tự nhất định.
Dùng hàm Search thực hiện chức năng tìm kiếm thông tin trong Excel giúp cho công việc trở lên dễ dàng hơn. Bạn cũng có thể tìm kiếm thứ tự vị trí thứ tự không hay dùng tuy nhiên bạn lưu ý không thể không dùng đến hàm này.
>>> Hướng dẫn cách tính hàm bình phương trong Excel
2. Sử dụng hàm tìm kiếm Hlookup
Chức năng xử lý số liệu, thống kê và tìm kiếm trong Excel được xem là một phần mềm rất hữu ích. Trong Excel sẽ chứa một hàm Hlookup được dùng để tìm kiếm giá trị của một cụm giá trị cho trước trong bảng. Đồng thời có thể thực hiện tìm kiếm truy xuất giá trị trong một hàng.
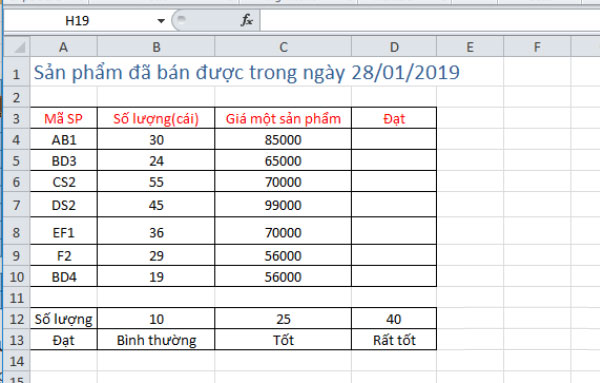
Công thức hàm như sau:
= HLOOKUP (giá trị để tra cứu, diện tích bảng, số hàng)
Hàm HLookup có thể được dùng để thống kê các mặt hàng sau 1 ngày thì thực hiện như sau:
Theo đó, bạn hãy tìm chỉ tiêu của loại mặt hàng thứ nhất tại ô D4 rồi nhập công thức hàm:
=HLOOKUP(B4;$A$12:$D$13;2;1)
Ngoài ra, bạn có thể thực hiện để tìm kiếm số liệu thí sinh được xếp loại Tốt. Tiếp theo hãy kéo sao chép công thức xuống phía dưới hết sản phẩm đồng thời sẽ thu được kết quả các chỉ tiêu của các sản phẩm bao gồm:
>>> Hàm xác định giá trị lớn nhất trong Excel là gì?
3. Sử dụng hàm Index để tìm giá trị theo điều kiện trong Excel
Hàm Index thực hiện chức năng tìm kiếm trong Excel qua 2 cú pháp có thể được áp dụng tùy vào từng hoàn cảnh khác nhau.
= INDEX(Array, Row_Num, [Column_num])
= INDEX (Reference, Row_Num, [Column_num], [Area_num])
Trường hợp bạn tìm kiếm một giá trị trong bảng theo 1 điều kiện thì chọn phương án 1
Với công thức thứ 2 được sử dụng hàm mảng hoặc kết hợp với các hàm khác như Sum, sumif…
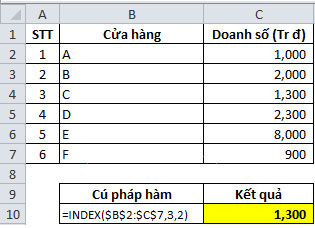
Trong đó:
- Array: Là mảng hoặc có thể là vùng dữ liệu
- Row_num: Số lượng dòng tính từ dòng đầu tiên của Array đến dòng có chứa giá trị cần tìm kiếm.
- Column_num: Tính số lượng cột từ cột đầu tiên của Array đến cột đang có chứa trị cần tìm kiếm
- Area_num: Chọn 1 vùng dữ liệu thực hiện tham chiếu tại đó trả về sự giao nhau giữa dòng và cột.
Ví dụ: Tính doanh số cửa hàng tại vị trí thứ 3 tính từ cửa hàng đầu tiên của danh sách. Giả định đã biết trước vị trí cửa hàng C trong bảng ở thứ tự số 3 từ trên xuống.
Cú pháp hàm cần ứng dụng trong trường hợp này như sau:
=INDEX($B$2:$C$7,3,2)
Trong đó:
- $B$2:$C$7 được hiểu Array/ Vùng là chứa giá trị muốn tìm
- 3 – Số thứ tự dòng cửa hàng bạn đang muốn tìm doanh số tính từ cửa hàng đầu tiên trong vùng ( Tính dịch đi 3 dòng tính cả B2 =B2 -> B3 ->B4)
- 2 – Số thứ tự cột chứa doanh số được tính từ vị trí cột đầu tiên trong vùng – array (cột B được tính là cột thứ nhất do vậy cột thứ 2 = cột C)
Chúng ta thu được kết quả trả về của hàm là C4 = 1,300
Với những ví dụ đơn giản trên đây thì các bạn có thể kết luận rằng hàm INDEX có chức năng giống như một hàm tìm kiếm nâng cao trong Excel.
Với chia sẻ về cách sử dụng hàm tìm kiếm Excel trên đây phổ biến nhất, bên cạnh đó còn nhiều cách tìm kiếm thông tin tại bảng tính Excel khác sẽ được chúng tôi giới thiệu trong các bài viết sau. Đừng quên theo dõi những bài viết tiếp theo cập nhật kiến thức hữu ích khác nhé.